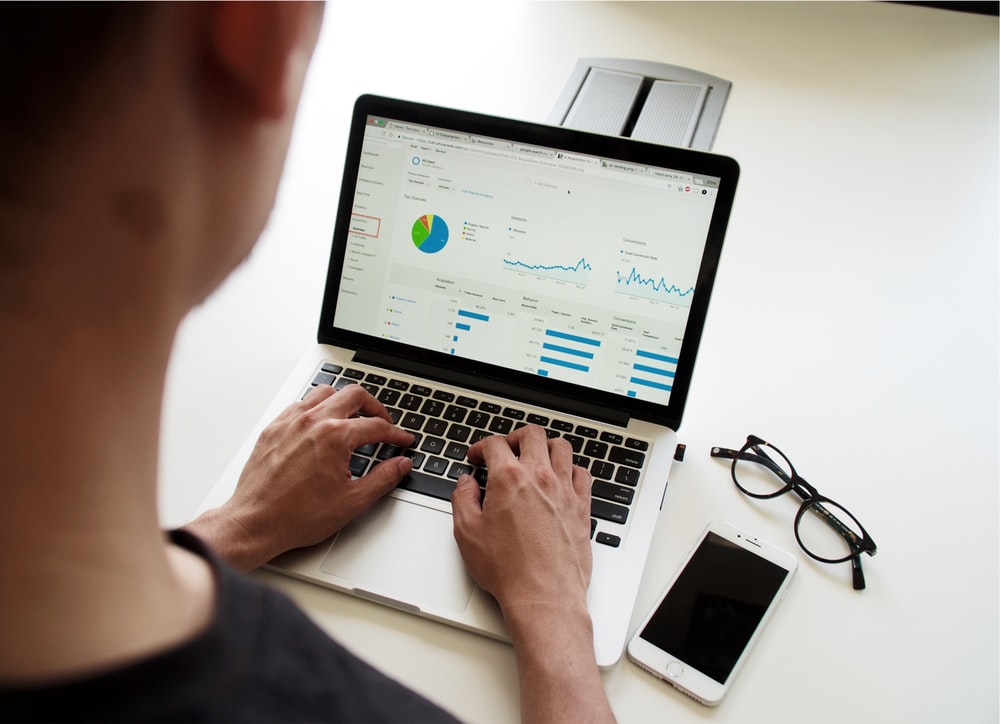Microsoft Excel is one of the most valuable tools for small businesses to perform critical budgeting and financial planning tasks. It has become a mainstay for storing and analyzing data, monitoring performance and producing charts. However, presenting that information to an audience means shifting to another ubiquitous Microsoft program – PowerPoint. It’s a trick transition, and if this article doesn’t help, don’t be afraid to reach out to your IT services solutions provider.
One of the most fundamental questions for anyone trying to turn their Excel data into a PowerPoint presentation is, “How do I move a chart to PowerPoint?”. is one of the most frequently asked questions receives. In this article we will share some tips and tricks as an IT services solutions provider to do just that.
Not Just Ordinary ‘Copy-Pasting’
Using Excel data in presentations is extremely common, not really something you need to call your IT consulting & services for. At first glance, PowerPoint and Excel seem disjointed. The two interfaces are different and they are designed for very different purposes. However, Microsoft has baked in a lot of overlapping logic into these programs. Our IT consulting & services team has a lot of helpful tidbits that can save you and your employees a lot of time and effort.
Before we look at the correct way of including Excel tables and charts in PowerPoint, here’s what you should not be doing.
- Do not simply Ctrl-C (copy) from Excel and Ctrl-V (paste) into PowerPoint. This will irreparably break the data linkage, and future Excel updates will not be reflected in your PowerPoint presentation.
- Do not recreate the table manually in PowerPoint. This is an inefficient use of your time and introduces the possibility of making errors.
- Do not take a screenshot of the table and paste it in Excel. You’ll be in for a rude shock when the image is degraded, blurry, and can’t be re-scaled properly
Transport Excel Data to PowerPoint Intelligently
Done right, Excel data and charts can be included in PowerPoint natively. This means when entries are changed in Excel, they reflect automatically in PowerPoint. Graphs will update too, saving you the effort of having to repeatedly copy and paste a static chart.
Follow these steps from our IT services solutions team for a smarter way to bring Excel data into PowerPoint:
- Open Excel and copy the chart you want by selecting it and pressing Ctrl + C.
- In PowerPoint, click the down arrow under the ‘Paste’ button in the Home tab of the Ribbon (don’t use the Ctrl-V shortcut).
- From the dropdown list of paste options, select “Keep Source Formatting & Link Data”.
This will ensure that the chart you paste will be linked to the original Excel data. When that data changes, the chart you pasted in PowerPoint will change automatically as long as both programs are open at the same time. If you ever want to break this link so that your charts don’t change when the Excel data does, you can copy the chart in PowerPoint (Ctrl-C), and from the same dropdown under the Paste button select “Use Destination Theme & Embed Workbook”. If you choose to do this, please note that you can not restore this data linkage for this chart, so use with caution!
Preserving Formatting and Style While Copying
If you have a specific chart template or style that you want to preserve in PowerPoint and use for other charts, follow these steps:
- Right-click on the chart with the formatting you want to save and click ‘Save as Template’.
- Enter a name for the template and click ‘Save’.
- In PowerPoint, select the chart you want to change.
- Click ‘Change Chart Type’. Then click ‘Templates’.
- Choose the template you saved previously.
Copying Multiple Lines of Text
You can only copy one item at a time with the Copy / Ctrl + C command, right? Wrong! Windows’ clipboard is much more powerful than that. Follow these steps to copy multiple lines of text and paste them all at once.
- Click the Windows logo in the bottom left of the screen.
- Type “clipboard settings” and open the search result.
- Under ‘Clipboard history’ click the toggle to change it to ‘On’.
With this you can copy multiple lines of text in Excel with Ctrl + C and paste them together by pressing the Windows key + V. This shows the clipboard history where you can select what you want to paste. The Ctrl + V command will still only paste the last copied item.
Looking for More Tips From IT Services Solutions Providers?
At EMKAL we understand the real world challenges our clients face. That’s why our dedicated IT consulting & services plans for the big challenges like remote collaboration and security, while also assisting you with everyday problems. It’s this attention to detail that so many organizations in Kitchener rely on. Speak to a representative today about enhancing your IT infrastructure services.